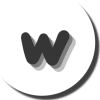Various factors can unexpectedly result in a laptop screen yellow spot.
This might result from an improperly configured color profile or the impact of a third-party application that has modified the display settings.
We aim to provide multiple solutions to rectify a yellowish tint on your desktop monitor, guiding you through fixing color-related issues on computer monitors.
It has come to our attention that some users have reported experiencing a yellowish tint on their monitor screens after upgrading to Windows 10.
If you need help addressing this laptop screen color problem, you’re not alone. Identifying the cause of the yellow tint on your Visual Display Unit (VDU).
It may involve adjusting your Windows display settings or, in some cases, addressing potential hardware issues.
Those encountering yellow tints on their monitor screens with Windows 10 can find resolutions to these challenges, which may be particularly relevant for remote work setups in office environments.
What is laptop screen yellow spot?
A laptop screen yellow spot refers to a discolored or yellowish area on the display of a laptop.
These spots can vary in size and intensity, and they typically appear as localized areas where the colors on the screen are distorted, often with a yellow or yellowish tint.
Various factors, including physical damage, liquid spills, aging of the screen, or manufacturing defects, can cause laptop screen yellow screen.
In some cases, these spots may be repairable, while in others, they may require screen replacement or professional repair.
What are the laptop screen yellow spot reasons?
Laptop screen yellow discoloration or yellowish tint can be caused by several factors, including:
- Color Profile or Calibration Issues: Incorrect color profiles or calibration settings can lead to a yellowish or off-color appearance on the screen. Adjusting the color settings or recalibrating the display can often resolve this issue.
- Aging: Laptop screens can naturally develop a yellowish tint over time as they age. This can be due to changes in the screen’s backlight or other internal components.
- Screen Damage: Physical damage to the screen, such as pressure, impact, or scratches, can cause discoloration, including yellow screen.
- Liquid Spills: Spilling liquids on the laptop or screen can lead to chemical damage and discoloration, resulting in yellow screen.
- Manufacturing Defects: Some laptops may have manufacturing defects that cause yellowish areas on the screen. This is more common in lower-quality or budget laptops.
- Graphics Driver Issues: Outdated or corrupted graphics drivers can affect color rendering on the screen, leading to a yellowish appearance. Updating or reinstalling the graphics drivers may help.
- Third-Party Software: Certain third-party software or applications can interfere with the display settings and cause a yellowish streak. Closing or uninstalling these programs may resolve the issue.
- Environmental Lighting: The lighting conditions in your environment can also affect how the screen appears. For example, warm or yellow screen in the room can make the screen look more yellow.
- Hardware Malfunctions: Some internal hardware components, such as the graphics card or the display cable, may malfunction or become loose, resulting in color abnormalities, including a yellow streak.
- Incompatible or Faulty Accessories: Connecting incompatible or faulty external accessories like monitors or docking stations can sometimes lead to color issues on the laptop screen.
How to fix laptop screen yellow spot on Color Profile or Calibration Issues
To fix yellow streak issues on a laptop screen related to color profile or calibration problems, you can follow these steps:
Check the Color Profile:
- Open the Control Panel on your Windows laptop or System Preferences on a Mac.
- Search for “Color Management” on Windows or “Displays” on macOS.
- Check the color profile currently selected for your monitor in the Color Management (Windows) or Displays (macOS) settings. Ensure it’s the correct profile for your laptop’s display.
- If you need help deciding which profile to use, select the default or sRGB profile.
Calibrate the Display:
- On Windows:
- In the Color Management settings, go to the “Advanced” tab.
- Click on the “Calibrate display” button.
- Adhere to the guidance provided on the screen to fine-tune your display settings. Pay attention to color balance and temperature settings.
- On macOS:
- In the Displays settings, go to the “Color” tab.
- Click on the “Calibrate” button.
- Follow the on-screen calibration wizard and adjust settings to achieve the desired color balance.
Adjust Color Temperature:
- Some laptops allow you to adjust the color temperature manually. Look for settings that let you change the color temperature to cooler (more blue) or warmer (more yellow) based on your preference.
Reset to Default Settings:
- You can reset your display settings to their default values if you’ve made previous customizations. This can help eliminate custom color profiles or settings causing the yellow streak.
Update Graphics Drivers:
- Outdated or corrupted graphics drivers can affect color rendering. Access the official website of your laptop manufacturer or the graphics card manufacturer to acquire and install the most up-to-date graphics drivers.
Use a Hardware Calibration Tool (Advanced):
- You can invest in a hardware calibration tool like a colorimeter or spectrophotometer for professional or precise calibration. These devices can help you calibrate your display with high accuracy.
Check for Third-Party Software Conflicts:
- Sometimes, third-party applications or utilities can interfere with color settings. Ensure no such applications running in the background might affect your display.
Environmental Considerations:
- The lighting conditions in your workspace can affect how your display appears. Adjust the room lighting to avoid excessive yellow streak from ambient light.
Monitor Hardware Issues:
- If the yellow streak issue persists after trying the above steps, there may be a hardware problem with your laptop’s screen or graphics components. It’s best to consult a professional technician for further diagnosis and repair in such cases.
How to fix yellowish tint Aging Issues in laptop screen
Addressing a yellowish tint on your laptop screen due to aging issues may require adjustments and maintenance. Here’s how you can potentially mitigate the problem:
Screen Cleaning:
- As time passes, dust and grime can build up on the screen, leading to a decline in color precision. Employ a microfiber cloth and a screen-cleaning solution to eliminate any accumulated residue from the screen.
Color Calibration:
- Perform a color calibration as mentioned in the previous responses to ensure the color settings are optimized for your aging screen.
Check Backlighting:
- Older screens may experience backlight aging, resulting in a yellowish streak. You can adjust the backlight settings in your laptop’s display settings to improve color accuracy.
Use Night Mode or Blue Light Filters:
- Enabling night mode or blue light filters can reduce the strain on your eyes and may help mitigate the yellowish stain. These settings often reduce blue light emissions, which can affect the perceived color.
Adjust Color Temperature:
- Some laptops allow you to adjust the color temperature manually. Experiment with warmer or cooler color temperatures to find a setting that reduces the yellowish tint.
Upgrade Your Laptop:
- If your laptop is significantly aged and the screen issues persist, consider upgrading to a new laptop with a fresh display. Technology advances have led to improved screens with better color accuracy and vibrancy.
Consult a Professional:
- If the yellowish stain is severe and none of the above solutions work, it might indicate a more serious hardware issue. In such cases, it’s best to consult a professional technician who can assess and potentially repair or replace the screen or other internal components.
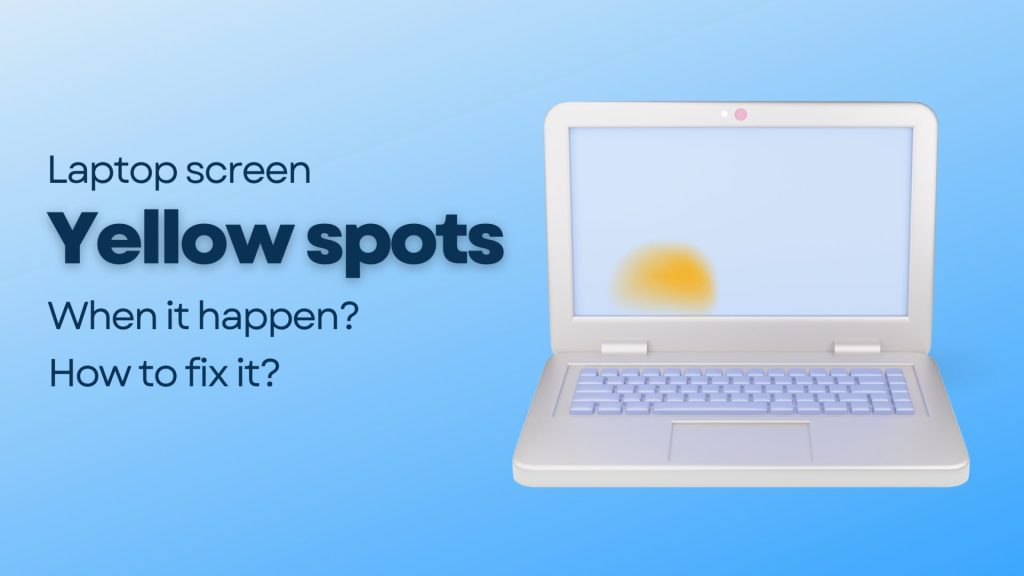
How to fix Graphics Driver Issues in laptop screen
To address yellow stain issues on a laptop screen related to graphics driver problems, follow these steps:
Update Graphics Drivers:
- Obsolete or damaged graphics drivers can result in color problems. To resolve this, go to the official website of your laptop’s manufacturer or the graphics card maker and obtain and install the most recent graphics drivers suitable for your laptop model.
Driver Rollback (if necessary):
- Should you have recently updated your graphics drivers and encountered the yellow stain issue subsequently, there’s a possibility of a driver compatibility concern. Consider returning to the earlier version of the graphics driver to see if it resolves the issue.
Clean Installation of Drivers:
- Sometimes, remnants of old driver installations can cause conflicts. Consider performing a clean installation of the graphics drivers. This involves uninstalling the current driver, rebooting your laptop, and installing the latest one from scratch.
Check for Windows Updates:
- Make sure your operating system is up to date. Windows updates can include fixes and improvements for graphics-related issues.
Adjust Graphics Settings:
- Access your graphics control panel (e.g., NVIDIA Control Panel, AMD Radeon Settings) and check for settings that might affect color balance or display quality. Restore these settings to default if necessary.
Safe Mode Testing:
- Start your laptop in Safe Mode and assess whether the yellow stain issue persists. This could suggest that a third-party application or driver is responsible for the problem if it does not. You can address this by disabling or updating these applications or drivers during troubleshooting.
Check for Malware or Viruses:
- Occasionally, malware or viruses can disrupt graphics drivers. Conduct a comprehensive system scan using your chosen antivirus software to ensure the integrity of your system.
Hardware Testing:
- If the yellow stain issue persists after trying the software-related solutions, there may be a hardware problem with your laptop’s graphics components. Consult a professional technician for a thorough diagnosis and repair.
System Restore (Windows):
- Suppose you’ve recently altered your system settings or installed new software. That may be the root cause of the problem. In that case, you can utilize a system restore to return your laptop to a previous state when the display was operating correctly.
Graphics Card Replacement (Extreme Cases):
- In rare cases, if the graphics card itself is faulty and causing the yellow spot issue, you may need to replace it. A professional technician typically does this.
To FIX the Screen Damage, Liquid Spills, and Manufacturing Defects read this article
How to fix Third-Party Software Issues in yellow spot laptop screen
To address yellow sign issues on a laptop screen caused by third-party software, follow these steps:
Identify the Culprit:
- Begin by identifying the specific third-party software that may be causing the issue. Think about any recent installations or updates that coincide with the appearance of the yellow sign.
Update or Reinstall the Software:
- If you suspect a particular software application is responsible, update it to the latest version. Outdated versions can have compatibility issues with your operating system or hardware. If that doesn’t work, consider uninstalling and then reinstalling the software.
Check for Software Updates:
- Ensure all your software, including operating system updates and third-party applications, is current. Sometimes, software updates include bug fixes that can resolve display issues.
Disable or Remove Suspicious Software:
- If you’re unsure which software is causing the problem, try disabling or removing third-party applications individually and checking if the issue is resolved after each removal. This can help you pinpoint the problematic software.
Boot into Safe Mode:
- Boot your laptop into Safe Mode to see if the yellow sign issue persists. Safe Mode loads only essential drivers and system files, so if the issue disappears in Safe Mode, it’s likely due to third-party software. You can then investigate further and uninstall or update the offending software.
Check Graphics Settings in Software:
- Some third-party software applications, especially graphics-related programs, may have settings that affect your display. Please review the settings within the software and ensure they are configured correctly.
Compatibility Mode (Windows):
- In Windows, you can run older or problematic software in compatibility mode. Right-click on the software’s shortcut, go to “Properties,” and under the “Compatibility” tab, enable compatibility mode and select a previous Windows version for which the software was designed.
Create a New User Profile:
- Sometimes, user profiles can become corrupted and cause display issues. Create a new user profile on your laptop and check if the problem persists when using that profile. If the issue disappears, it may indicate a problem with your original user profile.
Consult Software Support:
- If the problem persists after trying the above steps, consider contacting the support team for the software that may be causing the issue. They can provide guidance or updates to address the problem.
System Restore (Windows) or Time Machine (macOS):
- As a last resort, if you can pinpoint the exact date when the issue started, you can use the Windows System Restore feature (Windows) or Time Machine (macOS) to revert your system to a state before the appearance of the yellow sign. Be cautious with this option, as it may affect other changes you’ve made to your system.
How to fix Environmental Lighting Issues in yellow spot laptop screen
Addressing environmental lighting issues contributing to a yellow sign on your laptop screen involves optimizing your workspace lighting and display settings. Here’s how to do it:
Adjust Ambient Lighting:
- Ensure that the lighting in your workspace is balanced and neutral. Avoid excessive warm or yellow lighting that can impact the perceived colors on your laptop screen.
Use Task Lighting:
- Consider adding task lighting, such as a desk lamp, to illuminate your workspace without relying solely on ambient lighting. This can help reduce glare and improve screen visibility.
Anti-Glare Screen Protector:
- Install an anti-glare screen protector on your laptop. This can help reduce reflections from ambient light sources, making it easier to see the screen in varying lighting conditions.
Adjust Laptop Position:
- Position your laptop so it’s not directly facing a vital light source, such as a window. This can help minimize glare and unwanted reflections.
Use Night Mode or Blue Light Filters:
- Enable night mode or blue light filters on your laptop’s operating system. These modes reduce the blue light emitted by the screen, making it easier on the eyes and less affected by ambient lighting.
Display Brightness Adjustment:
- Adjust the screen brightness to an appropriate level for the current lighting conditions. Decrease the brightness in well-lit environments and increase it in dimly lit areas to maintain screen visibility and color accuracy.
Color Temperature Adjustment:
- Some laptops allow you to adjust the color temperature of the screen manually. Experiment with warmer or cooler color settings to find your environment’s most comfortable and accurate display.
Use a Hood or Shade:
- If you frequently work in brightly lit areas, consider using a laptop hood or shade attachment to block direct light and reduce glare on the screen.
Monitor Calibration:
- Calibrate your laptop’s monitor to optimize color accuracy and contrast levels based on the lighting conditions in your workspace. Use built-in calibration tools or third-party calibration software if needed.
Avoid Direct Sunlight:
- Whenever possible, position your laptop away from direct sunlight. Direct sunlight can cause glare overheating and may even lead to screen damage over time.
How to fix Monitor Hardware Issues in yellow spot laptop screen
Addressing hardware issues responsible for yellow sign on a laptop screen can be complex and typically necessitates the expertise of a professional technician. Here are steps you can take to address these issues:
Identify the Issue:
- Carefully examine the yellow sign on your laptop screen to determine if they are caused by physical damage, such as pressure, impact, or liquid damage, or if there are signs of internal hardware problems.
Check for Physical Damage:
- Inspect the laptop screen for any visible cracks, dents, or signs of physical damage. If found, this damage may be the root cause of the yellow spots, and you may need to consider screen replacement.
Test External Monitor:
- Connect your laptop to an external monitor to verify if the yellow sign appear on the secondary display. If they do, it suggests a graphics card issue, which could be related to hardware or drivers.
Update or Replace Graphics Drivers:
- Make sure your graphics drivers are current. If the issue persists, try rolling back to a previous driver version or reinstalling the drivers to rule out software-related problems.
Hardware Diagnostic Test:
- Many laptops have built-in hardware diagnostic tools. Access these tools to test your display and graphics components to check for hardware issues. Refer to your laptop’s user manual for instructions.
Check Cable Connections:
- If you have an external monitor or docking station connected, inspect the cable connections for any loose or damaged cables. Secure or replace any problematic cables.
Inspect the Graphics Card:
- It may require professional inspection if you suspect a graphics card issue, especially in gaming laptops or laptops with discrete graphics. The graphics card may need reseating or replacement if found faulty.
Screen Replacement:
- If physical damage to the screen is evident or the problem persists despite trying other troubleshooting steps, you may need to replace the laptop screen. Consult your laptop manufacturer’s support or a qualified technician for this task.
- Professional Technician: If you’re uncomfortable performing hardware diagnostics and repairs yourself, or if your laptop is still under warranty, it’s advisable to seek assistance from a professional technician or contact the manufacturer’s customer support.
- Backup Data: Before taking any hardware-related actions, ensure you have a backup of your essential data to prevent data loss during the repair process.
Tips for prevent laptop screen from yellow spot?
To prevent yellow spots or discoloration from appearing on your laptop screen, consider these tips:
- Keep Your Hands Clean: Regularly wash your hands before using your laptop to prevent transferring oils and dirt to the Screen, which can lead to discoloration over time.
- Use a Screen Protector: A quality screen protector can help protect your laptop screen from scratches and potential damage that could cause yellow spots.
- Avoid Direct Sunlight: Extended exposure to direct sunlight may result in screen harm and color alteration. Position your laptop away from direct sunlight or use a sunshade when working outdoors.
- Proper Storage: When not in use, close the laptop lid or use a protective case to shield it from dust and debris that may accumulate on the Screen.
- Clean the Screen Regularly: Use a soft, lint-free microfiber cloth and a screen-cleaning solution to wipe the Screen and remove dust and fingerprints gently. Avoid using abrasive materials or harsh chemicals.
- Maintain a Clean Workspace: Keep your work area clean to minimize the risk of dust and particles settling on your laptop screen. Clean your laptop’s surroundings regularly.
- Avoid Liquid Spills: Be cautious when working around liquids to prevent accidental spills that can seep into the Screen and cause damage or discoloration.
- Update Graphics Drivers: Ensure your graphics drivers are current to minimize the risk of software-related display issues that might lead to discoloration.
- Use a Laptop Cooling Pad: Overheating can damage internal components, including the display. A cooling pad can help maintain proper laptop temperature.
- Handle with Care: Be gentle when opening and closing the laptop lid to avoid putting undue pressure on the Screen, which could lead to damage or discoloration.
- Regularly Back Up Data: Back up your important data regularly so that in case of any screen issues, you can address them without risking data loss.
- Professional Maintenance: If you notice any unusual discoloration or spots on your laptop screen, consult a technician to assess and address the problem promptly.